Cardinal Cloud
Cardinal Cloud is the college’s communication and productivity suite based on Google Apps for Education.
Among the list of services and benefits are:
- a modern webmail interface, completely mobile friendly, that is accessible from home and around the world;
- personal and shared group calendars;
- unlimited storage space for your email and Drive files;
- a slew of mobile apps for various devices, including iOS, Android, and Windows platforms;
- a new mobile friendly and more accessible weekly Digest email powered by Google Groups;
- Cloud Printing (Print-&-Release), letting you print from anywhere and pick up your job at our release station in the Feinberg Computer Lab (more stations coming soon);
- Google Hangouts for chatting and voice/video calls throughout SUNY Plattsburgh and outside Google accounts.
For more information about these services, please use the right menu navigation or browse below for more details.
Want to learn more about Google Apps? Visit https://gsuite.google.com/learning-center/#!/ for more information.
Google Calendar
Using Calendars in Cardinal Cloud
The Cardinal Cloud calendar application allows you to share calendars with colleagues and even create publicly accessible calendars for departmental use.
- Calendar Resources
- Quickly access your calendars via the web at calendar.plattsburgh.edu
- Sharing and Tips
- Click anywhere in any day or time slot to pop up the easy appointment creation box. This box lets you enter the least bit of information needed to create an appointment. Click and drag when in the hourly view to make the appointment longer or shorter in time than the default one hour increment.
- Click the event you just created or click the “Edit Event Details” in the popup to have more control over the event. This allows you to edit the location, exact times and length of the appointment, auto repeating, description, and more. One of the nice features is setting the event to be public or private. Public means anybody can see the details of the event, private means you will appear busy during that time if anybody looks at your calendar, but they cannot see what the event is or what you are doing during that time. Adding a guest to the appointment will send the person an email and place it on their calendar automatically, they can then accept or decline the appointment.
- To check out another person’s calendar click the little down arrow to the right of “Other Calendars” in the left navigation and choose “Add a friend’s calendar” to be able to search users.
- Then in the box that appears enter the users email address. A notice will let you know that you will only be able to see what that user deems as public or private, and depends on their other calendar privacy settings.
- After adding a colleagues calendar their name shows up under “Other calendars” in the left navigation and you can turn viewing of their calendar on and off by clicking the name of the calendar. In the screenshot below you see the default calendar under “My Calendars” is displays as well as the colleague’s calendar under “Other calendars” and the two appointments that are displaying for the current week in view are color coded according to the colors given to those calendars. The colors are customizable by clicking the square to the left of the calendar name.
- To create new calendars of your own, for instance if you want a public AND private calendar (e.g. one you share with colleagues and another you use for your personal appointments) click the wrench icon in the top right or choose “Settings” in one of the drop down menus by the calendar headings.
- In this screen you can “unsubscribe” from colleagues calendars or other calendars you have added or someone else has added you to. If you want to add someone else to your calendar (which will automatically subscribe them as if they added you using the steps above) simply click the “Edit Settings” button below “Sharing” that shows to the right of your default calendar. You may have multiple calendars here if you’ve created new ones.
- Adding a person is simple, just enter their name or email and the form will pop up with suggestions. You can enter their email address manually or select one of the suggestions that comes up to auto-fill the box. The “Permission Settings” will determine what that person is allowed to do.
- By default calendars are not shared with anyone unless explicitly set by the user. There are several different levels of sharing. Making a calendar Public means anybody regardless of affiliation or whether they have an account at SUNY Plattsburgh can view your calendar. This is useful for a public events calendar, but is not recommended for your default day to day calendar. You can check or uncheck the box for sharing with SUNY Plattsburgh to make your calendar either public to everyone in the University who views it or private so nobody at SUNY Plattsburgh can view that particular calendar. You can also change the permission type via the drop down menu and select “see only free/busy” which means specific event details will be hidden, but you will show as being busy during that time.
- Creating a new calendar to be used for sharing, general department use, or anything else is very easy. On the main settings page you were previously at click “Create new calendar” and fill in the details. You can add people that are allowed to see it or edit it as a last step, and before that you can check whether it is open to everyone within SUNY Plattsburgh or if you just want it open to those you are adding below. That’s all there is to it, happy calendaring!
- How-to Setup for Mac Calendar
- Using the Calendar application on newer Macs is easy because the Google account option is built right in. First, from within the Calendar application, choose “Calendar” and then go to “Accounts…” or open up the “Internet Accounts” from the Settings app.
- Choose Google from the list of accounts provided.
- Login with your SUNY Plattsburgh email address and password.
- Select everything you would like synced with your Mac, just check Calendar if that is all you want. Or select all of them if you would like Mail, Calendar, and Contacts as well.
- Your new account shows up with your name in the left pane of the Calendar app. It will also show up in the Mail application as well if you chose to sync everything.
Google Drive & Docs
Drive & Docs with Cardinal Cloud
Cardinal Cloud Drive is a great tool to manage your files, access them anywhere, and share them easily and painlessly. We have a few tips and tricks for sharing and managing your files in the Cardinal Cloud.
- Drive & Docs Resources
- Quickly access your Drive on the web via drive.plattsburgh.edu
- How to use Google Drive
- How to use Google Docs
- Using Google Sheets
- How to use Google Slides
- Basics & Email
The following tips and tutorials display how to use the Drive interface to easily navigate and share files. It also displays how to attach files to emails that are larger than 25mb (the current attachment filesize limit).
- Logging into Drive you will see all your uploaded/synced files in “My Drive”.
- The “Recent” options shows all recently opened or used files.
- The “Shared with Me” option will show files that others explicitly shared with you.
- Clicking on a document, such as this PDF, will by default bring up the Google Drive Reader view.
- Clicking open in the bottom right corner brings me to the full document view in Drive.
- This document was shared with me, but it was only shared so I can view… the owner did not give me full permissions and so if I click “Share” in the top right I can request that others are given access, but the owner has to approve them first.
- Also in the top right there is a “Comments” button that I can add comments about this document. If I am collaborating on a document that I have editing privileges to I can also add in-line comments by highlighting text and choosing comment.
- The file menu has various options, including downloading the PDF document directly to my computer.
- In the full Document view I can also choose to create a new document. This option is on the main page too. Document, Presentation, and Spreadsheets are compatible with Microsoft Word, PowerPoint, and Excel respectively.
- I made a new document named “Testing” and when I select it I have more buttons show up on the top bar… I can share it, delete it, add it to a folder, or edit it.
- Clicking the share option I can invite individual people using the bar at the bottom by entering their email address, or I can click “Change” to edit the overall access of the document.
- Changing the visibility is simple. Private means only people I specifically grant access to can access the document. Only people at SUNY Plattsburgh with the link means its not publicly searchable, but if they were provided the link by ANYBODY then it can be accessed. Lastly, the global SUNY Plattsburgh setting means there is no special link, the document can be accessed by anybody at SUNY Plattsburgh.
- Typing in an email in the address bar will auto-complete from the SUNY Plattsburgh Directory.
- After clicking on the person I want to share the document with I have the option to notify them via email that I have shared something with them. This document will also show up in the “Shared with Me” box for that user as well.
- I can also upload documents using the web interface. I choose the upload icon and click “Files…” in this instance.
- In the browser window that opens I find the Microsoft Word document I want to upload.
- The upload process is displayed to me and it lets me know that “Conversion” is on by default, meaning this document will be converted to a Google Document so I can edit it right in the Drive interface.
- “Upload complete” displays when the upload is finished and “Converted” displays once the conversion process is also completed. It is now in my document list and can be edited and shared.
- Drive is automatically used when you try to attach an item to an email in Cardinal Cloud Email. You will see this message indicating it is too large and recommends using Drive.
- The next window lets me drag the files I want to attach or simply click “Select files from your computer” button.
- I chose a ZIP file that I wanted to send a colleague, then I clicked Upload.
- Once the upload is finished it is automatically attached to the email I tried to add the attachment to. When I click send the user will get a link to that file that only they can access.
- Class Sharing
Sharing a Google Document with Your Class
Because Google Drive makes it possible for you to allow designated individuals to comment on and/or edit shared document(s), the system has some practical implications for instruction, enabling a type of collaborative work. An entire class might be set to the task of annotating an assigned reading or editing and constructing a file.
This page provides an example of how you can set up an annotation assignment, taking you through the steps from the initial creation of the document in Google Drive, through the process of sharing the document, and ending with the archiving the document once the assignment is over, and removing the course group once the course is over.
Creating the Document in Google Drive
Before sharing a document with your class for annotating or commenting, you’ll probably want to ensure that the file you’re sharing is not the only copy of the document that you have — otherwise you’ll have difficulty using a version of the file for any subsequent assignments. Towards this end, it’s a good idea to keep master files of your teaching materials in one or more separate folders. Then, when you want to share any of these materials, you would create a copy of one of the master files and share that copy instead of the original.
Your first step, then, would be to create a folder in Google to hold those master files:
- A click on the new folder icon in Google Drive prompts you to give a name to the folder you want created.
- Clicking on the Create button creates the folder in your Google Drive space.
- Clicking on the title of the folder lets you add content to the folder (or, if you like, additional folders — a separate folder for each course you teach is a practical way to organize your content).
- To add a file to a specific folder, click on the folder to select it, and then click on the Create button or the Upload button (marked with the upward pointing arrow) to create a new file or upload a file that you already have on your computer.
Creating a New File
A click on the Create button allows you to select which sort of file you’d like to build.
All of these file types can be shared with others for editing/annotation. As an example, we’ll use a Document file, with the objective of making a course assignment of annotating the file. A click on Document introduces a word-processor-like interface into which we can type (or paste) the document’s text. At the top of the screen, a click on the words “Untitled document” allows us to give the document a name.
For our annotation example, we’ll be putting up the text of Melville’s “Bartleby the Scrivener,” so that will become our document name. Subsequently, we’ll copy the text from the Project Gutenberg archive and paste it into the document (along with an attribution).
You’ll notice, when you type (or paste) into any Google Drive document, that your changes to the text are saved immediately, so you don’t need to worry about saving a file again and again as you work. Once you’ve finished writing (or editing) your document, you can simply close the browser window in which the document is being edited.
Uploading a File
If you already have a file on your computer that you’d like to share with your students for an annotation or editing exercise, you can choose the Upload option (instead of the Create option) to bring your file into Google Drive.
A click on the Upload button and then the Files… option gives you a view of the files on your computer.
Find the file you’d like to upload and select the Open button. You’ll then be met with the following prompt:
In order to allow others to edit or annotate your uploaded file, you’ll have to select the first option (“Convert documents…”); in order to ensure that you see this prompt in the future, you’ll also want to select the last option (“Confirm settings…”). A click on the Start upload button uploads (and, in this case, converts) your file to the Google Drive document format. You’ll see a progress window like the following.
This process can be repeated (up to the point where you reach your 30GB limit…) to upload other course files.
NOTE: Not all files will convert to Google Drive’s format(s). Large files may resist conversion and draw an error from Google Drive, but smaller files generally work.
Sharing a file for annotation or editing
Once your file exists as a Google Drive document, it can be shared with your class. Again, you should probably not share your original file — you’ll want that for subsequent re-use — so you’ll want to make a copy of it. For the sake of keeping your various classes distinct, you might want to create a folder for any class that will have access to shared Google Drive documents, and then you can move copies of the desired files into the folder.
To create a copy of a document, select it and from the More menu, select the Make a Copy option.
This will produce a copy of the file. At this point you can deselect the original file, select the copy, and from the More menu select the Move to… option.
You’ll be presented with a view of your Google Drive folders: select the destination folder and click the Move button.
The copy of the file will then be moved to the folder specified and you will no longer see it in your master files folder.
If you navigate to the folder into which you moved the copy, you’ll find it there. Right clicking on the file name will let you select the Rename option and allow you to remove the default “Copy of…” title that was added when you duplicated the file.
Once you’ve renamed the file, you can share it with your class. Because you’ll want to share the file specifically with students in your class (and not generically, via a ‘secret’ URL), your next step is to generate the course list so you can create a contact group in Google.
Generating a Contact Group from a Moodle Site
In your Moodle course site, the Course Manager block (the same one you’d use to add a roster from Banner to your Moodle site) has a Download Site Roster link that lets you generate a Google-ready contact list that includes all individuals on the site’s roster.
A click on the Download Site Roster link will create a contact group file, prompting you to save it to your computer.
You’ll want the Save/Save File option to save the file to your computer, then click the OK button.
Once you’ve saved the file to your computer, you can upload it to Google.
Uploading your Course Contact Group to Google
Log into your Google account (via email.plattsburgh.edu). From your mail screen, navigate to your Contacts by clicking on Mail heading and then on the Contacts link.
On your Contacts page, click on the Import Contacts option.
The Import contacts window will appear. In this window, you’ll select the Browse button to find the course site roster file you generated earlier.
Once you’ve selected the file, a click on the Import button transfers the contact list to Google. You’ll then see your new contact group appear with the title Imported followed by the date and, parenthetically, the number of names on the imported list.
You’ll also see, when you click on the list, a note indicating that the contacts were imported but not yet merged.
You’ll want to click the Find & merge duplicates link to resolve duplicate entries in the address book. This process allows you to ensure that you don’t end up with multiple entries for the same individual.
Once you’ve completed that step, you can rename your group. First click on the More/Rename group link.
This raises the renaming window. Give your contact group a name (the name of the course/site plus the semester and year) is practical.
Your contact group will now appear with that name under your contacts menu on the left side of the screen.
Sharing a Google Document with your Contact Group
In you Google Drive space, put a checkmark beside the file (or files) you’d like to share with the individuals in your contact group, and then click on the Share icon:
In the Invite people field, start typing the name of your contact group, and then select it when it appears in the autocomplete listing below the field.
Then specify in the adjoining dropdown list the level of permission you would like your students to have.
Allowing the entire class to edit transforms your document into something rather like a WIKI: you’ll be able to track changes made by individuals and multiple users will be able to edit the file simultaneously.
Allowing the entire class to add comments lets you perform useful annotation exercises, with students elaborating upon or asking questions about particular parts of the document.
Note: you should probably not select the Can view option, since if all you want is for students to view a document, you could save both yourself and them some time by posting the document directly to your Moodle site.
Finally, your last step is to commit your settings and (optionally) notify the group with whom you’ve shared the document that the document is available to them. A checkmark in the Notify people via email field ensures that members of the group will be notified; a click on the Share & Save button commits your sharing settings.
Stopping the sharing
At some moment you’ll want to freeze the state of a document that you had shared--because you’ll want to grade it or preserve a record of it as part of your course records. And your students will, at some point, want your shared document to disappear from their screens. How you end the sharing is dependent in part on the type of assignment that you were having your students pursue: if the assignment was to have the class work on editing a file as a group, then you should follow Option 1, below, because you’ll want to preserve the document’s editing history; if the assignment was to have the students annotate a document by adding comments, you can select either Option 1, 2 or 3.
Option 1: Remove the share permission
This is the only way to ensure that you’ll preserve the editing history of a document (the information which shows you which of your students made which changes). It also preserves any comments that were added. To remove the share permissions, put a checkmark beside the filename in your Google Drive view, click the Share button, and then remove, one at a time, the edit/comment permissions for each user.
Option 2: Save the file to your computer
If you wish to preserve only the comments that have been made in the text and the final edit state of the text (without revision history), you can download the file to your computer. Open the document in Google and then, from the File menu select Download as/Microsoft Word (.docx).
The Word file that you get as a result of this process will retain all comments.
Once you have downloaded the file, you can delete it from your Google drive space to remove all assigned sharing.
Option 3: Pull the file directly into your Moodle course site
If you want to preserve the student comments in a document along with your other student records in Moodle, the process for pulling a document into Moodle provides a convenient way of doing so: enter the Moodle course site in which you’d like to have the document appear, ensure that editing is turned on in the site, and from the Add an Activity or Resource menu select the File option.
As with any file addition in Moodle, you need to provide a title and (optionally) a description, but when it comes time to selecting the file, rather than picking the Upload a file option as you would to upload a file from your computer, you can select the Google Docs option to bring your file directly from your Google Docs repository. If you are not already signed into Google, you may be prompted to sign in. Once you’re logged in, you’ll see a listing of your documents with an “.rtf” extension. Once you select the file, it will be transferred into your Moodle course site.
If you have finished with the file in Google, you may then delete it from your Google drive space to remove all assigned sharing.
Note: files brought into Moodle this way are copies of the files in Google, not links to the files in Google. Changes made to the source file after the import process will not be reflected in the static copy that has been imported into Moodle.
Removing the Contact Group (at the end of the Semester)
Once you no longer need the course-based contact group, it’s a good idea to delete the group. If you want the names on that group to remain in your contact list, the process is as easy as clicking on the title of the group and selecting the Delete group option from the More menu.
If, on the other hand, you’d rather not have the students in the course group remain in your contact list, you should begin by deleting all members of the group before deleting the group itself. To do so, click on the group, and then click the All option in the first dropdown list to select all names in the group.
Before actually running the delete command, you’ll want to quickly scan the list and de-select any names that are attached to other groups in your contact list. (The group affiliations of contacts appear to the right of the names.) Once you’ve ensured that all selected names have no other affiliations in your contacts, select the delete contacts option from the more menu.
Then you can delete the group itself via the delete group option.
- How-to Install Drive & Docs Client
The Google Drive client can be using to automatically sync a folder of files on your computer with Drive. All the files in the “Google Drive” folder will be accessible both on your computer and in the Drive web interface; they will also be available on any other computer you install the Drive client on. This will keep all your files in sync across multiple computers.
- Download the Google Drive client for Windows or Mac here
- After installing the Google Drive client I need to sign in to my user account. I enter my full Plattsburgh.edu email address and password. Note the Google Drive icon in the taskbar, this remains here from now on indicating my files are kept in sync. If I ever want to easily open the “Google Drive” folder I can click this icon and choose “Open Google Drive folder” or any of the other helpful options in that menu.
- I get notified that I need to login via Plattsburgh.edu and then I get the default Plattsburgh.edu login page that I enter my NetID/username and password.
- I click next to continue setting it up. The client notifies me that a “Google Drive” folder is created on my computer.
- The last screen I simply click “Sync” without changing any other settings. Clicking on my profile name under the Start Menu I will now see the “Google Drive” folder.
Google Gmail
Using Cardinal Cloud Email (Gmail)
Anybody who uses Gmail for their personal email account will immediately recognize the feature-filled webmail that comes with Cardinal Cloud. Our “Google apps for education” suite offers many helpful features, making it a preferred way to read your SUNY Plattsburgh email.
- Gmail Resources
- Get quick access to email on the homepage of the website, in the portal, or going directly to email.plattsburgh.edu
- Gmail training and help
- Switching from Outlook to Google Workspace
- Sync Google Contacts with your mobile device or computer
- How-to Setup for Outlook
Outlook
Your version of Outlook may differ slightly from the screenshots, but the basics are the same. This tutorial allows you to sync your Contacts, Calendar, and Mail between Outlook and Cardinal Cloud. If you are looking to only set it up as an email client and ONLY connect to your IMAP email and not caring about calendar or contacts, then use the Advanced Outlook Client tutorial.
The following video has some useful information on the sync tool and how it works, view the tutorial below the video to see step-by-step how things should be setup with your Cardinal Cloud account.
- First, you need to download the Google Apps Sync for Microsoft Outlook. Click the blue download button. If your browser asks you to run or save you can click run; if your browser saves the file by default, you should look on your Desktop or in the Downloads folder.
- When the download runs or you double click on the saved file you will see an initializing window. Wait for this to load.
- When the installer finished initializing you can click the close button. A new window is now available where you enter your SUNY Plattsburgh email address.
- You are safe to click continue after entering your email.
- An internet browser window will open after clicking continue with a note stating that the application would like to view and manage your mail, among other things. It is okay to scroll to the bottom and click “Accept” to let the program sync your mail.
- Lastly, you will receive a screen asking you to indicate whether you’d like to important any items from your current profile. Users who have local mail and folders, or local calendars, will want to check this box. Check the boxes next to what you’d like to important and click “Create Profile.” Your mail on the server will have already been imported by our process. Note: It would be a good idea to click “Show Advanced Settings” and choose an unlimited Mailbox size. This makes it so everything syncs to Cardinal Cloud. Afterwards, if there is anything missing from your profile call ext 4433.
- How-to Setup for iOS
iOS makes it pretty easy to get your Cardinal Cloud email on your iPhone, iPad, or iPod Touch. Here are two ways to get your mail:
- Using the native mail client:
- Open the “Settings” app
- Go to the “Mail, Contacts, Calendar” selection
- Select “Add Account”
- Choose “Google”
- Enter your name, SUNY Plattsburgh Email Address, Password, and name the account
- Click Next and you’re done!
- Using the Gmail App for iOS:
- Download the Gmail App for iOS Here
- Open the app and enter your SUNY Plattsburgh email address and password when prompted… done!
- While you’re at it download the Google Calendar app as well for easy calendar viewing, just search the store
- Using the native mail client:
- How-to Setup for Android
Android Devices
Android is another platform that makes it easy to get your Cardinal Cloud mail, heres how:
- Using the app:
- Download the Gmail App from the Google Play store for free
- Open the app and enter your SUNY Plattsburgh email and password when prompted
- Click Next and you’re done!
- Using the native app:
Note: Using the native app on some versions of Android may not work with Cardinal Cloud, if you have problems we recommend downloading the app via the instructions above
- Go to the Apps screen and select “Email”
- Click add new account if none is setup
- Enter your email address and password, but choose manual setup and use the settings provided under the Generic Phone tab above
- Using the app:
- How-to Setup for Windows Phone
Windows Phone
On Windows Phone we recommend downloading the Gmail application:
- Get the Gmail App for Windows Phone:
- Search in the store or download the Gmail app from the Windows Phone Marketplace
- In the app login with your SUNY Plattsburgh email address and password
- Using the native client:
- Go to the email app and select to setup a new email account
- Use manual setup to specify the IMAP and SMTP settings provided under the Generic Phone tab above
- Get the Gmail App for Windows Phone:
- How-to Setup for Windows RT 8.1 / Windows 10
Windows RT/8.1
Windows RT comes on many tablets like the Microsoft Surface and includes a built in mail client. These steps can be used on full versions of Windows 8 or 8.1 to setup the built in Mail client RT app as well.
- On the start screen find your mail app. On our device it is the first app that displays in the top left corner.”
- You may encounter a loading screen that could take a few seconds depending on your device.
- If this is the first time you’ve opened the app or if you have never setup an account the app will ask you to choose what type of account you wish to setup. If you have another mail account you have to go to the add new account screen to get these choices. You select “Google” from the list provided.
- The next screen is the familiar Google authentication screen that is displayed with many apps that utilize Google accounts, this will verify your credentials. You should enter your full @plattsburgh.edu address and password here.
- The application will then recognize that you are signing in with a Cardinal Cloud account and therefore let you know that the account is managed by plattsburgh.edu and you will be forwarded to the Cardinal Cloud login page.
- On the Cardinal Cloud login page you will be asked to sign in with your username and password, this is your NetID and password. Note: You do not need to enter your feel email address here.
- After a successful login you will be asked if you would like to allow the Mail application from Microsoft to manage your information. To use the Mail app you must click accept on this screen.
- The next screen asks if you would like the Mail app to remember your sign-in information. If you click “Yes” you won’t be asked for a username and password again. If you select “Skip” you will have to go through the sign-in process every time you open the Mail app again or reboot your device. Note: For security reasons, if you don’t have a password or code to enter your mobile device, it might be a good idea to NOT remember your login credentials. After choosing you will be taken to the main Mail app’s Inbox screen to view all your mail. Your account is now setup.
- How-to Setup for Blackberry
Blackberry
If you use a Blackberry device you can choose to set up your mail account using the default Blackberry mail app with the settings provided under the Generic Phone tab above. However, Blackberry and Google recommend you set up a Blackberry Internet Services account if you would like to sync all your Google or Cardinal Cloud information with your Blackberry.
- Start by open a web browser and navigating to the Blackbery Internet Services page, or simply click the link provided above. Click the “Create New Account” button.
- Read the agreement and check the box stating that you’ve read the terms, then click “I Agree” if you agree. You must agree to Blackberry’s terms to use their service.
- You will then be prompted to enter your Blackberry device’s PIN and IMEI/ESN/MEID. This screen will give you instructions on how to find this information in your phone.
- After entering the information you will be prompted to create a username and password you will use to login to the service. Finish the account setup by entering that information and logging in. Once in Blackberry Internet Services you will have an option to “SetUp An Existing Email Account” when adding a new email. Enter your SUNY Plattsburgh email address and password here.
- If you receive the message that it was successful you are done, you can now login to your Blackberry Internet Services account on your Blackberry to sync your Cardinal Cloud account. Otherwise, it may notify you that it could not find the appropriate information in which case you have to enter it manually.
- Otherwise, it may notify you that it could not find the appropriate information in which case you have to enter it manually. In this case, follow the next screens of the tutorial.
- Click “I will provide these settings to add this email account” to signify you will manually setup the account.
- Click “This is my work email account” to signal it is a work account.
- Choose “I will provide the settings to add this email account” under the “Internet Service Provider Email” heading.
- On the next page enter the information provided under the Generic Phone tab above and click Next. Your account will now be setup.
- Once you’ve done that you can navigate to your Internet Mail Account settings on your Blackberry device and enter the login information for your newly created Blackberry Internet Services account.
- How-to Fix Normal Messages Going to Spam for Gmail
- Start off in your Cardinal Cloud email and click the “Spam” link in the left navigation window. Check the box (or boxes) next to the messages you want to tell Google are not spam and choose the “Not Spam” button at the top. These messages will be moved to your Inbox and help your personal spam folder remember similar messages are not spam.
- You can also do this from inside a spam message itself. If you are reading a message that was marked as spam by Google (or by you) you can click the “Not Spam” button that displays as the top of this window as well. This will also help Google’s spam options for you in the future, particularly if they marked it as spam automatically.
- How-to Fix Normal Messages Going to Spam for Outlook 2010
- In Outlook navigate to your “Junk E-mail” folder by clicking on the folder name in the left navigation pane.
- In the list of messages select the message or messages you would like to indicate are no spam messages. Then in the “Home” tab at the top of the screen drop down the “Junk” list. From that menu select “Not Junk” to specify that the message(s) is/are not junk.
- How-to Fix Normal Messages Going to Spam with a Filter
- For a last resort effort, you can make all messages regardless of spam status be sent to your Inbox. Start off in your Cardinal Cloud email and click the gear to go to “Settings”.
- Choose the “Filters” tab in the top navigation and then select the “Create a new filter” link at the bottom.
- There are two ways you can proceed from here. You can add your own email address in the “To” field so that all messages sent to you are never sent to spam. However, this doesn’t help if you are being sent messages because are on a mailing list of some sort. You would have to add the email address of the mailing list each time. To circumvent this you can enter the keyword “is:spam” into the “Has the words” field and the click the “Create filter with this search” link.
- In the final screen check the box labeled “Never send it to Spam” and then click the “Create filter” button to finalize the filter. Now you are done, all messages regardless of spam indicators are sent directly to your inbox.
Create & Send Email Merges
Get Started with TyMerge for Email Merges
Email merges at SUNY Plattsburgh involve using Google Sheets and Gmail in combination with an add-on called TyMerge.
TyMerge allows you to personalize email messages to multiple contacts while maintaining consistent content in one transaction. For example, you can
- greet each recipient by their first name
- include their postal address in the message body
- personalize the subject line
- Get Started with Email Merges
TyMerge is already installed on all campus-owned accounts. If it’s not installed, follow these steps:
- Open a Google Sheets document.
- From the Add-ons Menu at the top, choose Get Add-ons.
- Search for TyMerge in the search field at the top.
- When you locate TyMerge, open it and click the Install button at the top of the window. This step will only need to be completed one time for your account.
- Set Up Your Mail Merge
Once TyMerge is installed, begin with these steps:
- Open a Google Sheet.
- Create your “target list” by inserting individual addresses you want to email (see below).
- Create your message in Gmail (see below).
Configure Your Target List
Your Google Sheet needs to contain a minimum of one column containing the recipient email addresses. Other columns can be added to personalize each email as desired. For example, columns with First Name, Last Name, Major, and Semester would be typical choices. You can reference the column names in the subject line or body of your email message by using {{columnname}} as the format.
Compose Your Message
While keeping your Google Sheet open, compose your email message. The email will have an empty “To” field. Use a column name (in the format {{columnname}} ) to personalize the email, as seen below. NOTE: The column name must match exactly with the name in your Google Sheet.
- Testing the Mail Merge
We highly recommend testing before sending any mail merges.
Use the Test Merge with Draft function to send a single email to a single email address (typically your own) with data from the Google Sheet; this step helps to ensure everything is working correctly.
Testing Steps
- In Google Sheets, go to the Add-ons menu.
- Select TyMerge Mailing and Refresh Drafts List. This step refreshes the list of draft emails that Sheets can use.
- In the Add-ons menu, select TyMerge Mailing, and Test Merge with Draft. You will be
asked if you wish to use your default email address for the merge. If you have an
alias that you wish to use click “No,” and you will be presented with a list of available
email aliases. Type the one you wish to use in the field and click “Ok.”
- You will then be asked if you want to use the default name for the email account, click ‘No’ if you wish to enter something different.
- At this point the add-on will send an email to the test recipient using the first row of data of the Google Sheet (not the row with your column headings).
- Sending the Mail Merge
The steps to send the mail merge are very similar to the test.
- In Google Sheets, go to the Add-ons menu, select TyMerge Mailing and Refresh Drafts List. This step refreshes the list of draft emails that Sheets can use.
- In the Add-ons menu, select TyMerge Mailing and Do Merge with Draft.
- You will be asked to confirm the column that contains the recipient email addresses.
- You will be asked if you wish to use your default email address for the merge.
If you have an alias that you wish to use click “No,” and you will be presented with a list of available email aliases. Type the one you wish to use in the field and click “OK.” - You will then be asked if you want to use the default name for the email account. Click “No” if you wish to enter something different.
- At this point the add-on will send an email to ALL recipients.
Cardinal Cloud Print
Steps to print your files from on- or off-campus locations, from various devices.
- Print On Campus From Your Personal Device to a Campus Copier
- Start your setup by using either this on-campus setup link or the QR code below:
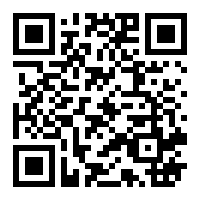
- Download the installer. You have several options based on the operating system used.
Windows Setup
- Click the download link. Once the download finishes, locate and run the executable file and follow the prompts.
- Select the appropriate language.
- Accept the license agreement.
- Note: A progress bar will be displayed while the application searches for available printers.
- Select the printers that need to be accessed.
- Enter your NetID and password when prompted.
- Note: A progress bar will be displayed as the installation process completes.
- The process will finish and the printers will be available within applications.
Chromebook Setup
- Campus-owned Chromebooks and user accounts will already have the appropriate printer profiles installed.
- Personal Google profiles will not be able to print using this process.
Android Setup
Apple Mac iOS Setup
- When printing from an iOS device, simply choose the appropriate printer from the printer selection screen. How this screen looks depends on the application.
- Print From Off Campus
You can print from off campus and then come to campus to retrieve your print jobs.
Currently this option only works from Chromebooks and Windows clients. If you need to print from other devices, come to campus and connect to WiFi. Then use the “On-Campus Cloud Print Setup.”
- Start setup by using either the off-campus setup link or the QR code below:
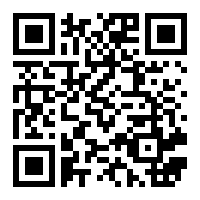
Windows Setup
- Download the .MSI file and “run” when the download is completed.
- Note: The application will display a progress bar while finishing the installation.
- Once the installation is complete, return to the web page to connect the application to the server to obtain the printers.
- Click on the “Connect and get my printers” button to update the application with available printers. A popup will appear asking to open the URL with the Papercut application. It is safe to check the “allow” box.
- The application will launch and a notification will appear in the lower right of the screen while connected to the server to gather printers.
- While the application is running, a small printer icon will be displayed in the taskbar. It is not necessary for this application to be running for the system to process a print request.
- Whenever you print to a campus printer, you need to authenticate with your campus credentials. A pop up asking for NetID and password will appear. Enter the user’s NetID and appropriate password to authenticate.
Chrome Browser Setup
- Click the Install Mobility Print link. The Google Web Store will open to the page for the Papercut Mobility Print Chrome App.
- Click the “Add to Chrome” button. The app will begin installing and will prompt for approval.
- Once the Chrome App has been added, use the standard print dialog within Chrome to
print a page. Select a printer with the Papercut logo.

- Note: It may be necessary to authenticate using NetID and password to continue printing.
- Retrieve Your Print Job From a Campus Copier
Students
Print jobs sent to either of the Student print queues can be retrieved from ANY of the three copiers in the Feinberg Library. There are two on the lower level in the main lab and one on the second floor near the computers in the reference section of the library.
- Locate the copier and use your campus NetID to login.
- Select the document to print.
Faculty & Staff
Print jobs sent to either of the Faculty/Staff print queues can be retrieved at any campus copier.
- Locate the copier and enter your copier PIN.
- Select jobs to print.
Cardinal Cloud FAQs
- Frequently Asked Questions about Cardinal Cloud
How do I access my email?
The email page is located at http://email.plattsburgh.edu.What do I use to login?
Use your standard NetID (username) and password. On Google’s apps or service pages you must include the full email address ([email protected]) and your password.Will marketing ads appear in the school’s Gmail interface?
No, the education bundle allows us to turn off Google Ads.In addition to email, what other features are included in the Google education suite?
The educational suite/core bundle of services include Gmail, Calendar, Groups, Sites, Drive, Mobile Sync & Hangouts (previous called Talk). We realize Google provides additional features for free personal accounts, some of these may be turned on in the future.How much Email and Google Drive space am I allocated?
Each user gets unlimited combined storage space for Gmail & Drive.Am I restricted on how many emails I can send per day through the Gmail web interface?
Yes, you can send up to 2000 messages per day via the web interface. But, power users that mail merge or send large quantities to students may exceed the 2000 daily limit, in such cases they will be able to connect a client directly to our authenticated SMTP server to bypass the limit.When I graduate can I keep my email account?
Graduates and retirees will maintain perpetual use email accounts. If you graduated before Fall 2013 you obtain a new Cardinal Cloud account (including unlimited email and drive) by creating a request at the Helpdesk by emailing [email protected]Can I forward my email account?
Currently forwarding for faculty/staff accounts has been turned off due to FERPA and HIPAA regulations. Student and alumni accounts are allowed to forward off to an external email service if they choose.Does it allow POP/IMAP email access?
Yes, you will be able to connect via POP or IMAP with most email clients. POP is turned off by default for various reasons, mainly because it takes the messages off the server which is usually undesirable. However, if you know what you are doing, you are welcome to change the settings in your email interface to turn on POP access.Can I access some sort of Global Address Book of all campus users inside Gmail?
Yes, you will be able to quickly search for anyone that has a campus email account, including alumni and students. However, If someone has a confidentiality flag set in banner, they will not be displayed in the directory.Does Google Calendar Work with a Doodle poll?
Yes, you can link you calendar in a Doodle to show available/free or busy times.
Cardinal Cloud Policies
- What policies does SUNY Plattsburgh maintain for Cardinal Cloud?
SUNY Plattsburgh’s agreement with Google for Cardinal Cloud abides by current University, SUNY, and State policies and standard practices. That being said, you can rest assured that unlike some other public email services offered by Google or otherwise, SUNY Plattsburgh’s email messages are not subject to data mining. User’s that use Cardinal Cloud core services (email, calendar, drive, and contacts) are safe from data mining and advertising practices.
Note: If you use your Cardinal Cloud account to login to other Google services those products may not be held under our current campus agreement and you may not be protected from directed advertising or data mining. Some of these other services will remain turned off for SUNY Plattsburgh until they are reviewed to comply with our policies.
As a general note, Cardinal Cloud falls under the usual campus Technology Policies. Cardinal Cloud intends to make sharing and collaboration easier for campus users. However, with the ability to share comes the ability for abuse. Using common sense and familiarizing yourself with campus technology policies is encouraged. Abuse of Cardinal Cloud or other campus systems could result in the suspension of your campus account.
Links to various campus technology policies and information: