Chrome Remote Desktop
Google Chrome Remote Desktop allows you to quickly and easily connect to your office computer from a remote location.
Initial Setup
Contact the ITS Helpdesk to arrange an appointment for initial setup. You will need to be present to log in.
Once completed, you can use the Google Chrome browser on a home computer or a campus-issued Chromebook to remotely connect to your desktop computer and have access to all of your files and applications.
Connection
An office PC with Chrome Remote Desktop can be accessed by either a Chromebook or a normal PC (Windows or Mac will work).
- Open your web browser of choice and navigate to https://remotedesktop.google.com/access. If you are not currently signed into your school account, you will be prompted to sign in. If you are using the Google Chrome browser on a personal computer and you are signed into the browser with a personal Google account, you will not be prompted to sign in and you will see any personal computers you may have Chrome remote setup on. In this case launch an “incognito” window and try the above link in that.
- Click on “Remote Access” in the upper right hand corner.
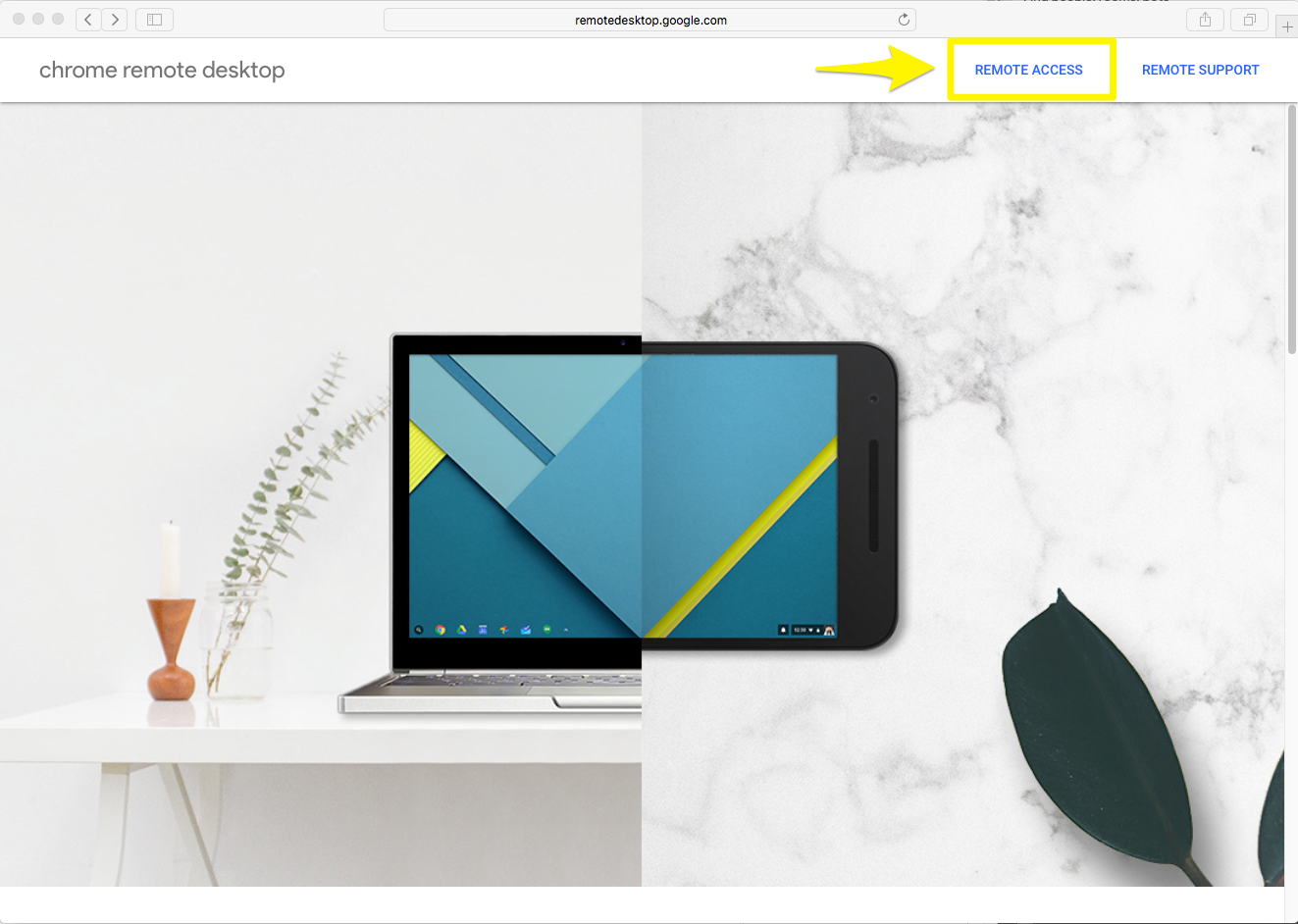
- You will be prompted to login with you full campus email address (netid with the @plattsburgh.edu).
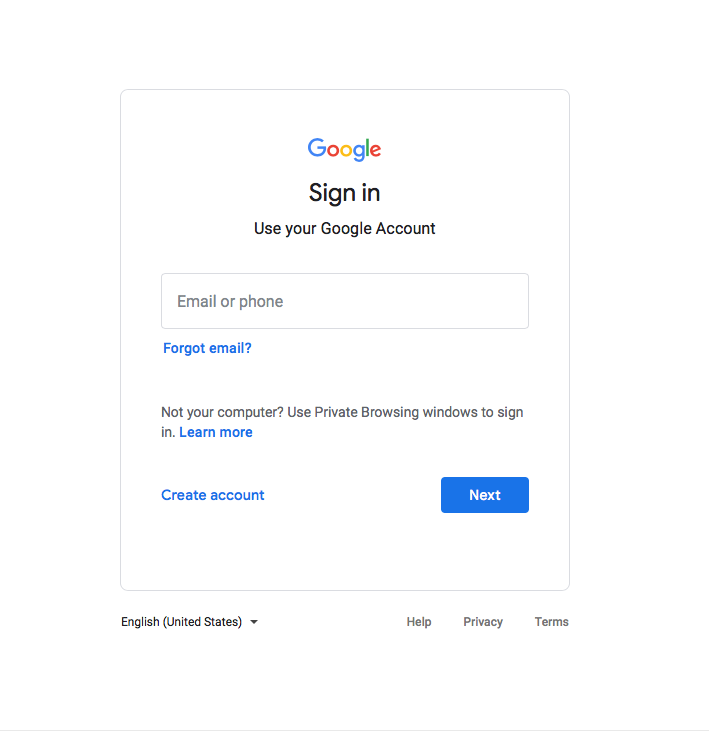
- Next you will see the SUNY Plattsburgh CAS login page. Enter your netid and password then click “Login”.
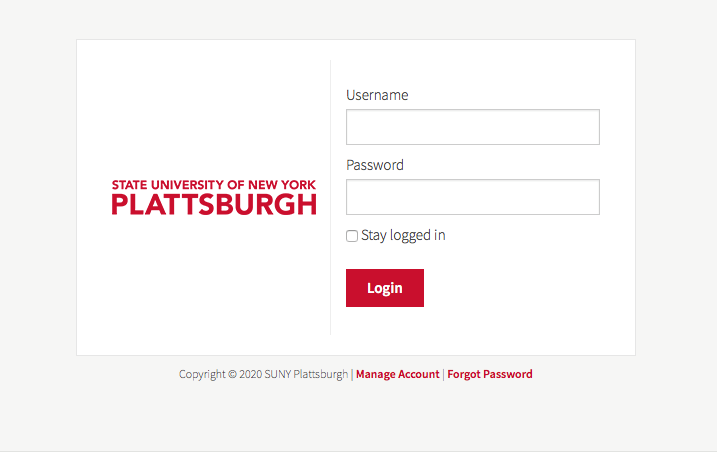
- Now you will be routed to DUO for 2-Factor authentication.
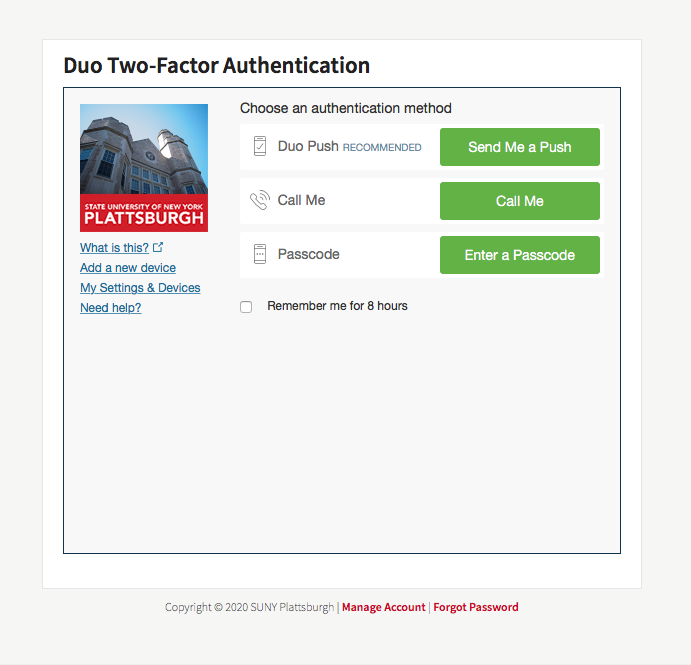
- You should now be presented with a list of all of your current remote access computers
based on their Computer Name.
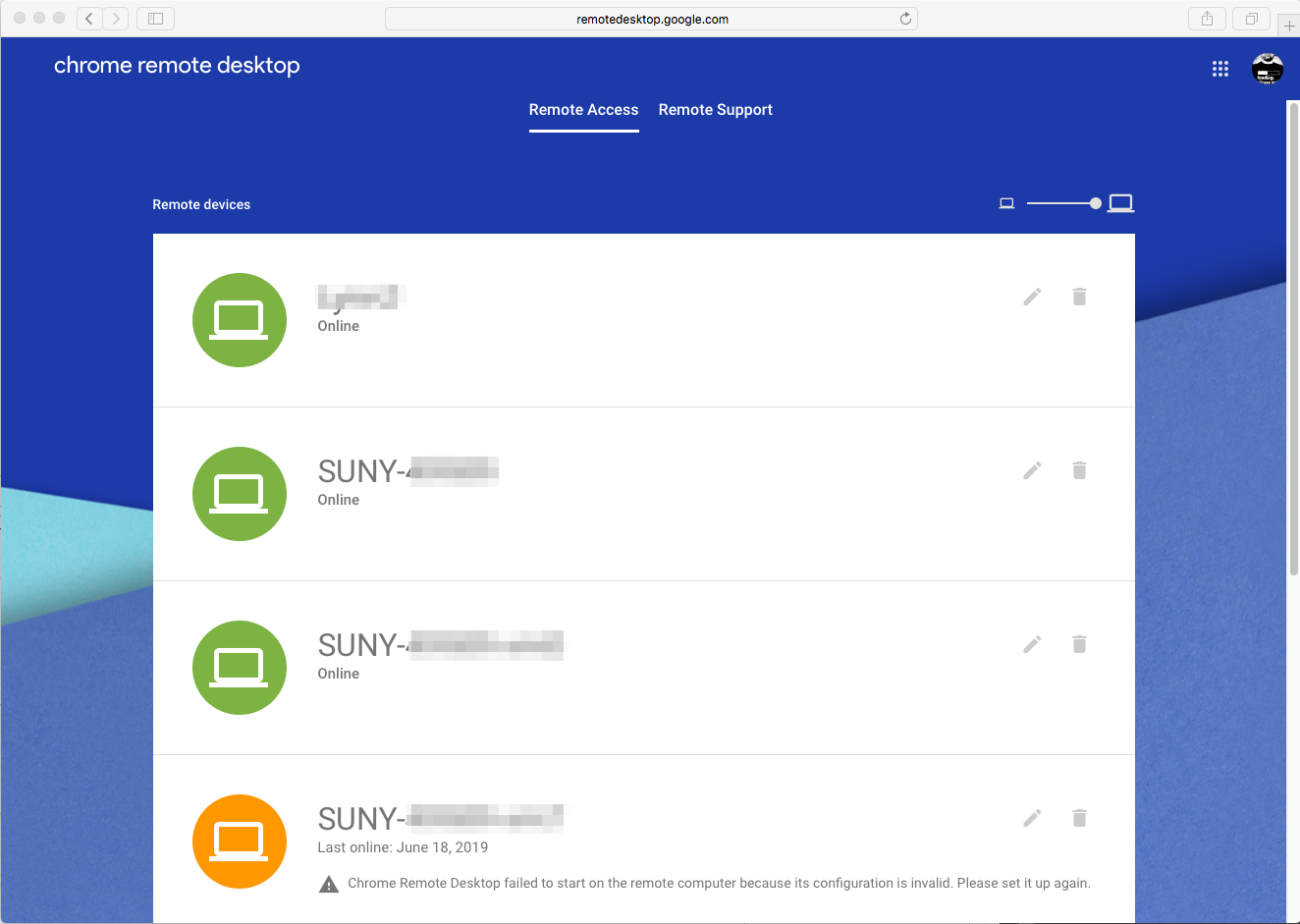
- Click the name of the computer you wish to connect to. You will be prompted for the
numeric pin you setup during the Desktop Setup portion. Enter your PIN and click the arrow to the right.
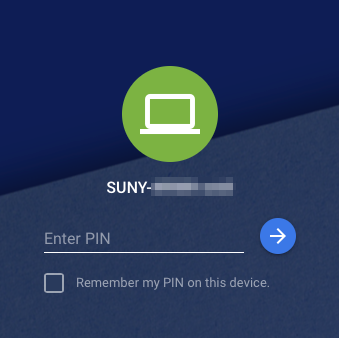
- You should now be brought to your Windows login screen on a PC or directly to your
desktop for a Mac. Enter the login information for your computer and press enter.
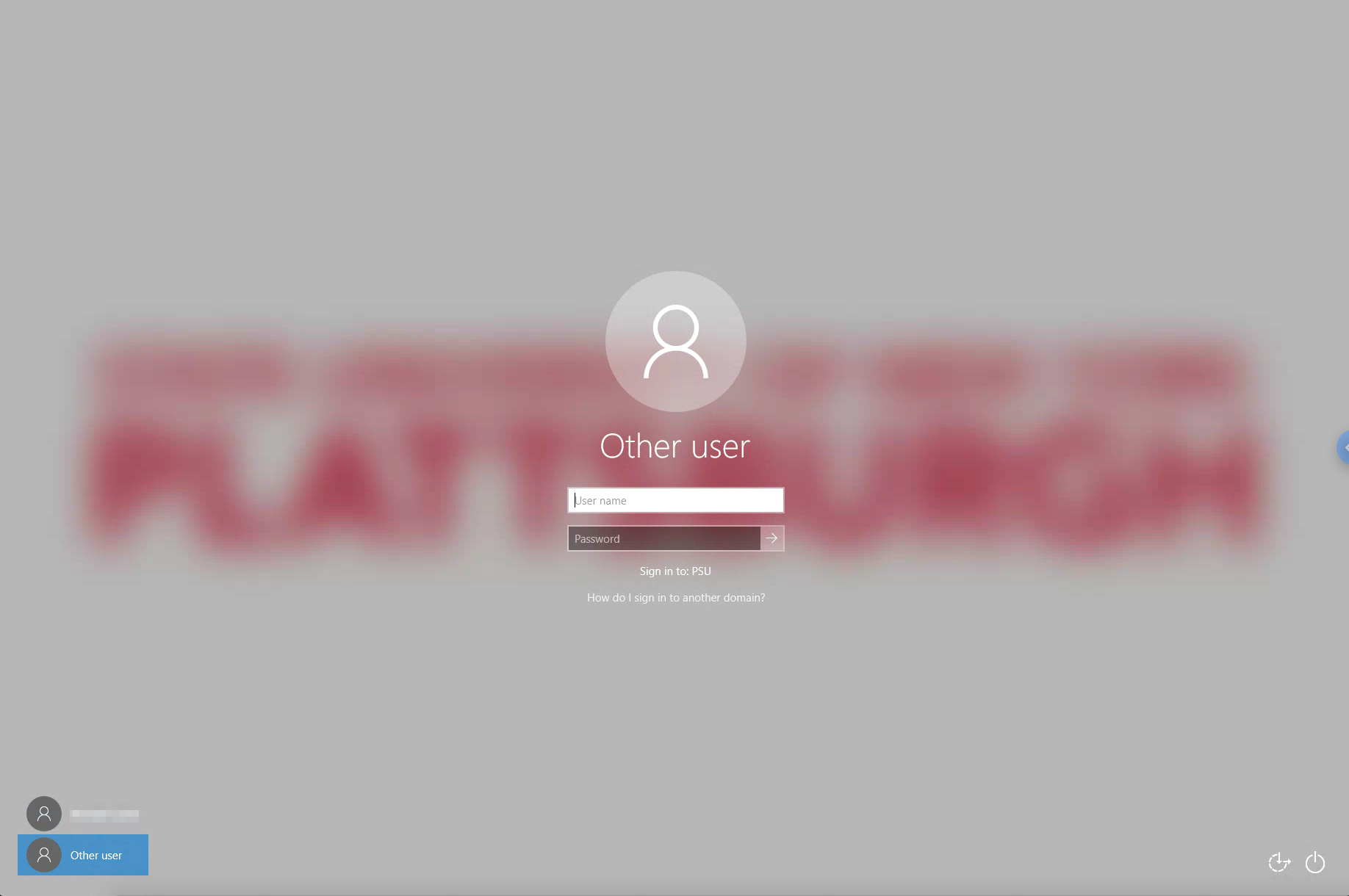
- You are now connected. However for more settings and a full screen view there is a
setting menu on the right side of the Remote Desktop window. Press the blue half circle with the arrow and you will see the full menu as seen below.
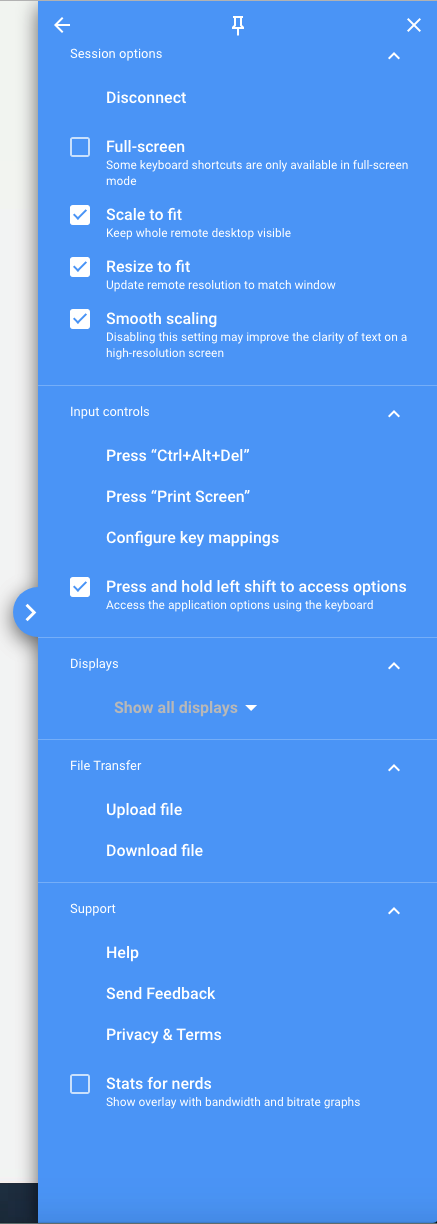
- If you have any other questions please call the Helpdesk at 518-564-4433.