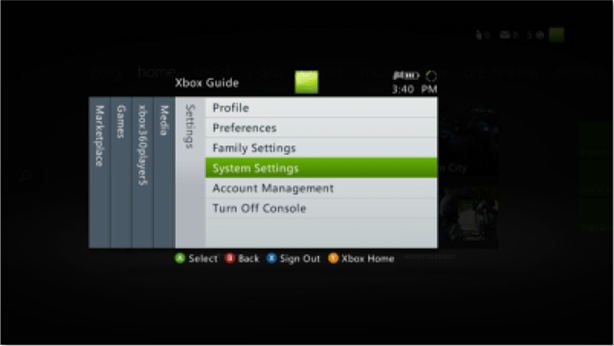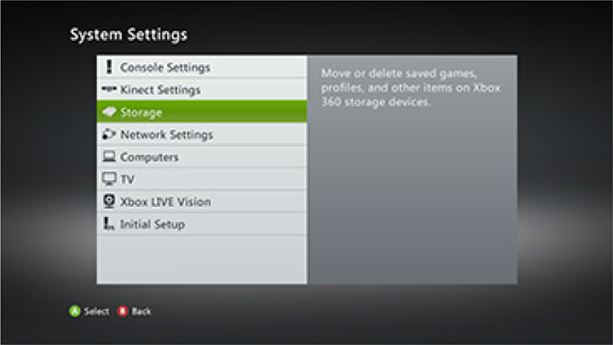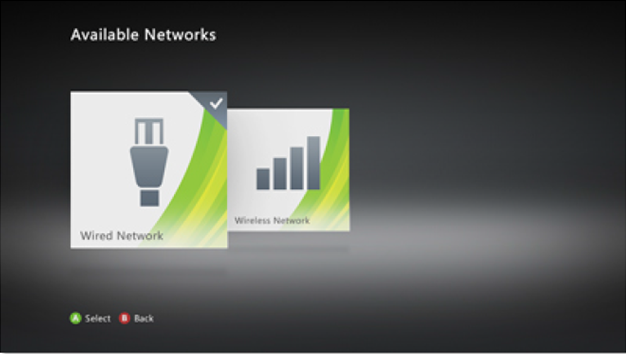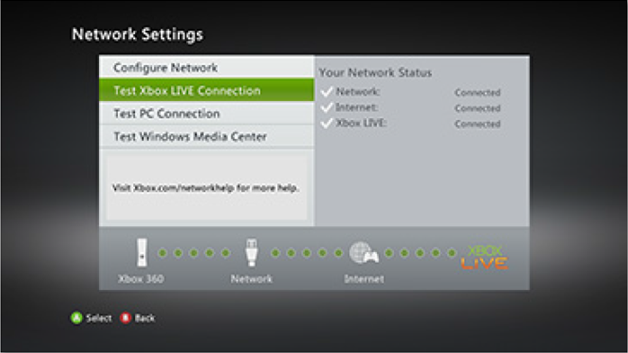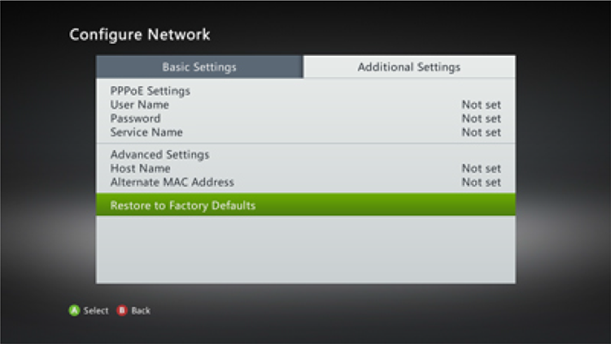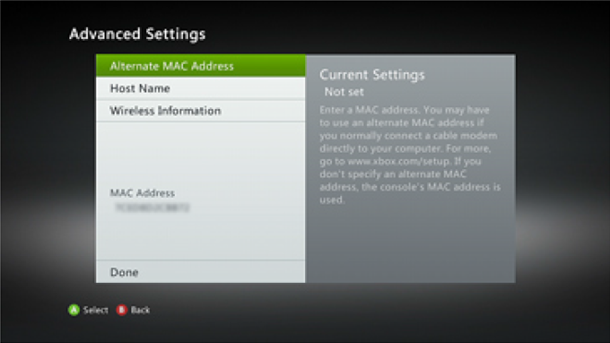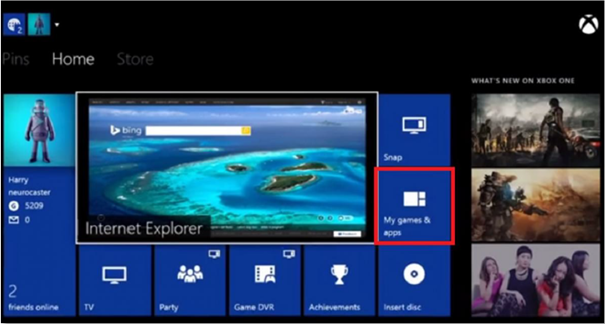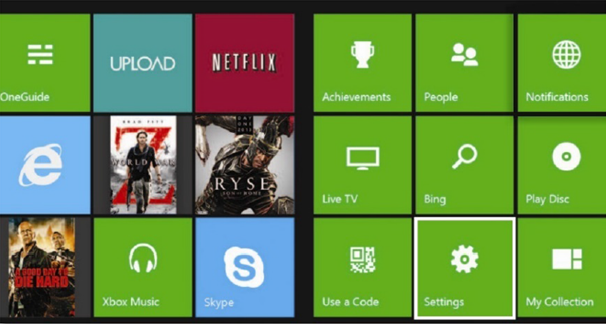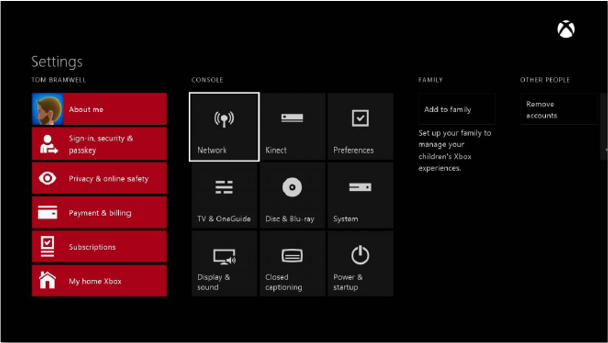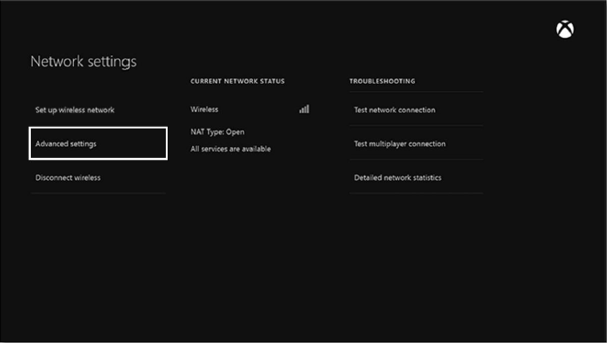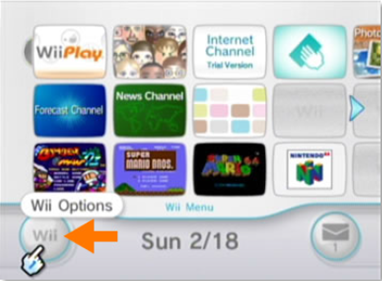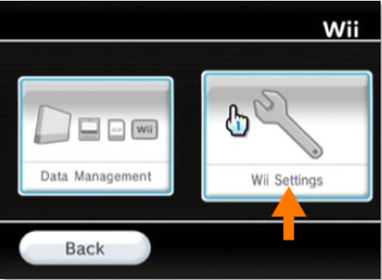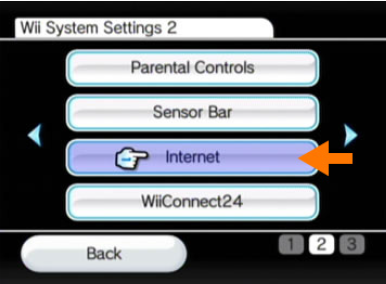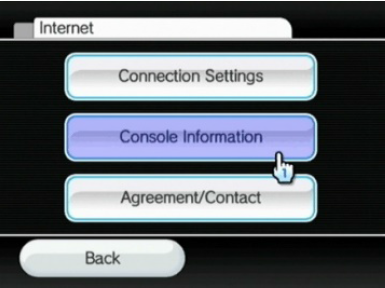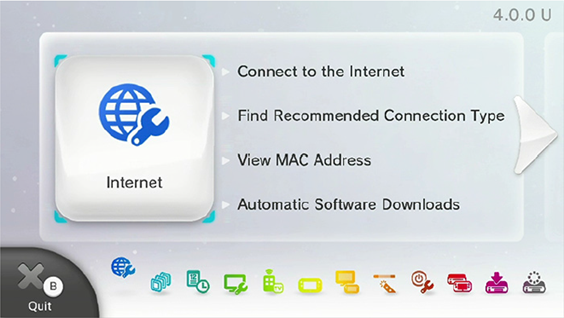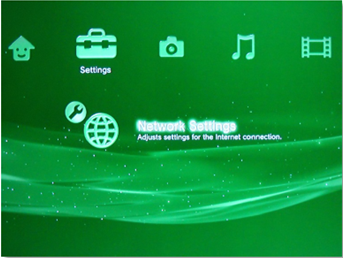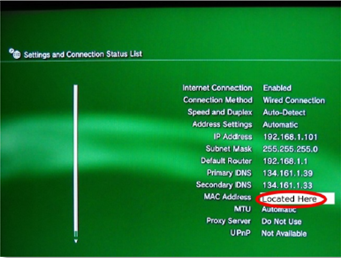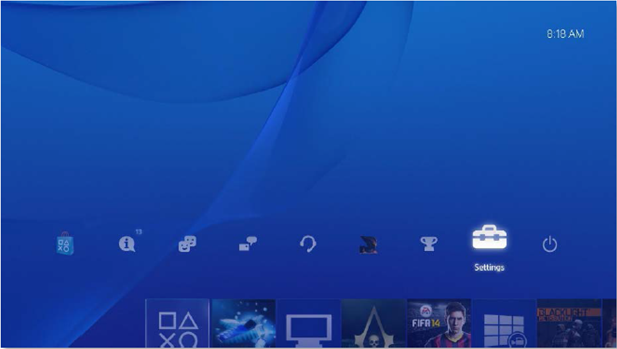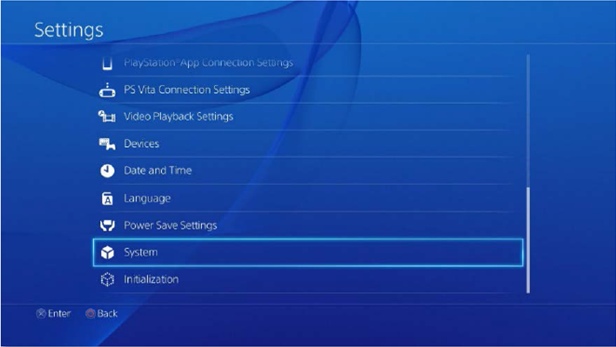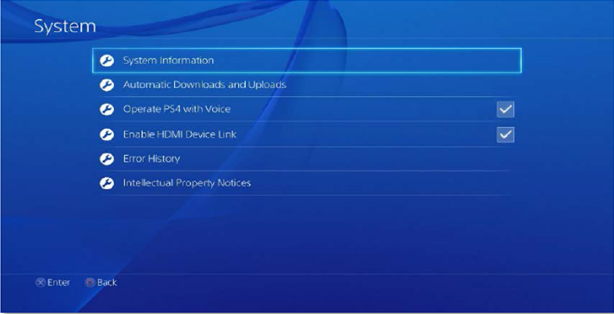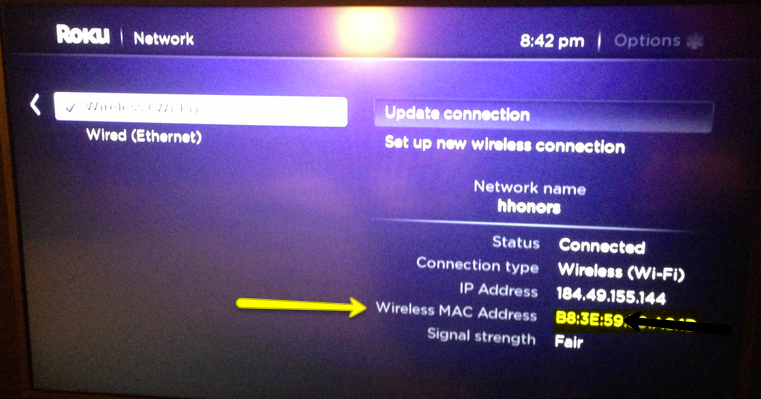Campus Network Access
Wired Network
If you plug your device in with a network cable (ethernet), no registration is required! Your device should just work, but if you do have issues please check your network settings to be sure your device is configured for DHCP or “automatically obtain IP address”. Additionally, your DNS settings should be set to automatic as well, third-party DNS services are not supported for security reasons.
Using a cable is the most stable way to connect your device to the Internet and it will provide faster network speeds. For streaming and gaming devices that have a network jack, this will provide you with the best experience.
Wireless Networks
You can access the SUNY Plattsburgh network and the Internet via several wireless connections. The following wireless networks are available on campus:
SUNY-Plattsburgh
This is the main wireless network connection that uses the 802.1x authentication standard. It is highly encouraged for users to connect to this network as it is the most secure way to connect to the Wifi. This means that when you connect from a phone, tablet, or computer you will be asked to enter your campus NetID and password. Most modern devices and operating systems support 802.1x authentication. This should be your first try. Simply connect to this wireless network like you would any other network with your device and enter your campus NetID (username) and password when prompted. For newer android devices, you may be prompted for a domain when connecting for the first time. If you are prompted for a domain, enter "plattsburgh.edu".
SUNY-Registered-BYOD
Some devices, like streaming devices, game consoles and printers don't support 802.1x authentication. If joining the SUNY-Plattsburgh network on your device does not prompt you for authentication then the SUNY-Registered-BYOD wireless network is the choice for that device. You will need to register your device on this network to be able to access it, but once registered, you will be able to connect without authentication. There is no need to register devices that support 802.1x.
SUNY-Registered-BYOD Access Instructions
To setup a device on the Registered wifi you will need to find the device's MAC address. This is an address that uniquely identifies your hardware that will allow you to register that device to your campus NetID (username) on our network and use it without directly authenticating from the device.
You can register your device in our Wireless Device Self Registration System. You will login with your campus username and password and then click "Create Device". This will allow you to register one or multiple devices to the network. You will also see "Manage Devices" in this system, which will allow you to see a list of devices that are registered to your NetID and remove any devices that you no longer own. If you would like to share access to your device, you will have to enable sharing and type in the NET-ID of the user you would like to share the device with on the self registration page. See below for instructions on finding your MAC Address for popular devices.
EDUROAM
The third option to connect to the wireless network is to use our EDUROAM SSID. Please
click on the link below for instructions and more details.
https://www.plattsburgh.edu/academics/resources/technology/helpdesk/eduroam-service.html
FAQ
What is a MAC address?
A MAC address is a unique identified given to every network device when it is manufactured. This does not change and is hard-coded into your device’s network interface. Because it is based on your hardware, sometimes this is referred to as a Hardware Address or Physical Address.
The MAC Address consists of six groups of two characters separated by either colons or dashes. The first three groups identify the manufacturer of the device and will remain the same amongst the same device manufacturer. The last three groups are used to identify the specific device.
The characters in a MAC Address range from 0–9 and A–F. Lowercase or capital letters don’t make a difference. Sometimes the MAC Address is printed on the bottom of a device. Example formats you may see of a MAC Address:
- D8-D3-85-EB-12-E3
- d2-f9-c1-ab-45-d9
- d8:d3:81:eb:12:c3
- D4:D3:85:EB:12:F2
- d2f9cab45d9
Can I bring my own router?
Personal wireless routers are not permitted for use anywhere on campus. If you are experiencing a situation where you have poor wireless coverage, please contact the Computing Helpdesk. A representative will forward your issues to Network Operations staff who will work with you to address the problem. Please be sure to provide your building and room number as well as a way for us to contact you.
When should I use a wireless connection instead of wired?
Streaming media devices such as Smart TV’s, Apple TV and Google Chromecast will only have full functionality when they and the devices casting to them are on the wireless network. You may use an Apple TV on the wired network but you will only be able to manage it via the supplied remote control. For stand-alone game consoles, we recommend using the wired connection, unless you have an application on your phone/computer that communicates with the game console. In such cases, you will need to register and connect the game console to the wireless network.
What devices are supported on the network?
Most devices with a wired connection and many wireless devices are supported. The list in the instructions section below are confirmed to be supported. You can browse the accordions below to figure out how to find your MAC address for various devices. Not all devices that are supported on campus are listed below. For instance, a Nintendo 3DS can be registered on our network. However, we don’t have instructions for all devices. To figure out how to find the MAC address for a device not listed below, use Google to search for the instructions or look for “Network Settings” somewhere in the device’s settings. You can also bring your device to the Computing Helpdesk and we will help you find the MAC address if you are having trouble.